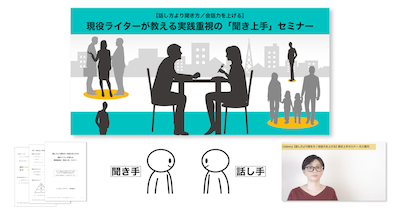[備忘録]デザイナーじゃないけどセルフマガジンを制作・印刷・送付するまで
- 2014.07.30
- 更新日:2019.11.09
- ライター活動
- ライターの販促, ZINEとリトルプレス
![[備忘録]デザイナーじゃないけどセルフマガジンを制作・印刷・送付するまで](https://edi-labo.com/blog/wp-content/uploads/Fotolia_41837557_XL-e1406357753270-scaled.jpg)
人様の会社案内や事業案内制作を手伝うことはあるのですが、ライターとしての自分紹介冊子はつくったことがありませんでした。セルフ版「会社案内」ですね。6月にカメライターかさこさんの「セルフマガジン講義」を受けて、ちょっとやってみようかという気持ちになりました。デザインについては素人レベルですが工作するのは好きです。
実際にやってみて、ツールさえあればデザインが本業でない人でも何とか制作できることが判明しました。そのプロセスを備忘録として残します。
デザイナーさんにはお願いせず、版下データは自力で制作。印刷はオンラインでデータを送付できるところを使いました。冊子の費用はデザイン代0円、印刷代(A5版・カラー・12ページ・300冊)40,000円ほど(2015.4追記:1年経ったら同条件で20,000円ほど値上がりしていました)。かかった時間は数日です。
封筒も自力でデザイン、角6・ホワイトクラフト・活版印刷を使った300部で17,000円ほどでした。
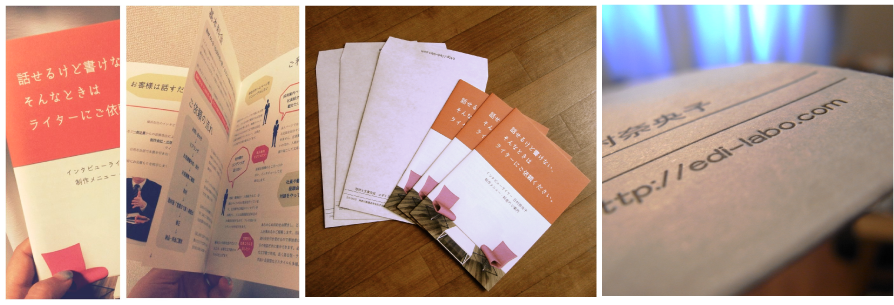 ▲こんな出来になりました
▲こんな出来になりました
使ったツール
Adobe Illustrator CS5
Adobe InDesign CS5.5
私は旧製品であるパッケージ版を購入したのでそれを使ったのですが、今はクラウドでAdobe Illustrator CC 3か月版や12か月版として出ているんですね。へえ。

Adobe Photoshopは持っていません(それであとで苦労します)。
利用したサイト
印刷用に高品質の写真を使いたかったので、このサイトから商用OKの写真を使いました。無料ではなくクレジットでポイントを購入するタイプです。素材の大きさや種類によって消費ポイントが違います。
以前にモノクロの中綴じ冊子を印刷したことがあり、PDF入稿が便利だったので引き続きこちらを利用。紙はサンプルを無料請求して実物を見ながら決めました。
冊子を送るならちゃんとした封筒をつくりたい、ということでネットで選んでこちらにオーダーすることにしました。この版下も自作できます。
冊子制作① 何ページでどんな紙を使うか?
器によって予算がずいぶん変わってしまうので、書きたいことよりも先に「どのくらいの<箱>に入れるか」を決めました。
「A4版だと大きい」という感覚があります。かといって小さすぎると忘れられてしまいそうです。迷った結果サイズはA5版に決定。そしてある程度の上質感はほしい。加えて予算は抑えたい。
取り寄せた紙サンプルを見ながら自分なりの「裏移りしない、透けない、上質感がある」という条件に合致した「アラベール スノーホワイト130kg」を選択しました。
せっかくつくるのだから、モノクロよりはカラー、ということでグラフィックのサイトから「中綴じ冊子・A5・カラー」の料金表を見てページ数を吟味しました。
最初は8ページで考えたのですが、ページ構成を考えると足りなそうです。ちょっと費用は上乗せになるものの12ページにしました。
ちなみに師匠のかさこさんは1万部以上刷るそうです。私はちびちび配ったり送ったりするので300部。
実は、部数を刷るなら300でも500でも1000でもあんまり変わらない金額なんですよね。今回の紙と版の組み合わせなら100部は36,000円ほど。300部は40,000円、500部は44,000円、1000部は54,000円。2000部は66,000円。多いほど単価が下がります。
ちなみに100部だと1冊360円以上ですが、2000部なら1冊33円です。わお。
冊子制作② 何を入れるか?
ページ数を決める段階で「こんなことが書いてあれば便利だろうな」とざっくり中身を考えてはいたのですが、細かく設定したのは<箱>が決まったあとです。
まず実践したのは掲載したい項目の箇条書きです。ホームページのトップに置いている挨拶文、基本料金、依頼の流れは必ず載せたい。その他、販促につながりそうな項目を追加。
私の場合だと「過去はこんな頼まれごとがありましたよ」という実績紹介、ライター業以外の活動紹介があればわかりやすくなりそうです。また、冊子を送っても捨てられないように読み物ページを足すことにしました。
読み物にはぜひ皆さんに知ってほしい「プロに頼むメリット」「依頼するときに準備すると便利なこと」を書きました。あと、ライターに依頼するまでもないと思う人のために「自分で書きたいときのインタビューのコツ」も追加。これなら仕事を頼む気がない人でも捨てられずにすむんじゃないかと。
12ページという<器>に、これらをどう配置するかを考えます。ノートに見開きを模した長方形を書いて、どうレイアウトするのか手描きで構成を考えていきました。
この辺の細かい作業についてはかさこさんのセルフマガジン講義で詳しくレクチャーしてくれるので、興味がある人はぜひ参加・購入してみてください。
冊子制作③ フォントを選ぶ
私のやり方では、見た目を先に決めてあとで中身を作ります。紙とページ数決定のあとは使うフォントの選定を始めました。ゴシックにするのか、明朝にするのか。字の大きさはどれくらいが読みやすいのか。
モリサワフォントの年間パスポートモリサワ MORISAWA PASSPORT ONEを使っているので、基本的な麗しいフォントは選べます。今回はちょっと欲を出してフォント購入サイトのMOJIなどを物色。個性的なフォントを買いました。
その後InDesignに横書きのA5版ドキュメントをつくって、いろんなフォントをいろんな大きさで並べて出力してみました。組み方も2段組がいいのか、横は通したほうが見やすいのかなど、とりあえず実験です。


こういった、ちまちました作業が好きなんですよね。いろいろ遊べるじゃないですか。プロの人はすでにセオリーがあってこの手間は要らないと思うのですが、セオリーを知らない素人なりに楽しい時間です。
複雑なデザインはムリなので、使うフォントは見出し用/本文用/強調用の3種類に絞ります。【見出し用】は購入した個性的なフォントを使用。【本文フォント】は日本語を扱う仕事をしてる雰囲気が出る明朝体を使用。【強調】するときはゴシックを選択。
本文は14Qだと大きすぎる気がしたので、1Qずつ違う大きさで出してみて12Qに決定。行間も元の設定よりは少し広めに変更。全体を貫くフォーマットが決まりました。
冊子制作④ InDesignで組み始める
仕事ではなくて自分用だからできるワイルドな手順ですが、テキスト作成の前にまず枠だけ組んでしまいます。スペースを決めてから中身を書いたほうが配分がわかって書きやすいからです。お弁当作りで先に箱内の仕切りを決めてしまうように、書きたい項目をまずページに配置させてしまいました。
まずページの内容がわかる大見出し「基本料金/依頼の流れ/ご利用実績」などの文字を36Qで空間に置いていきます。その下に付随する項目を仮置きしてみる。置いたあとで「いや、この項目はこんなにテキスト要らない」「この項目はもう少ししっかり書きたい」と変更したくなる場所が出ます。考えが浮かんだら見出しの位置や順番を変えます。
置き終えたら、ホームページの文章を流用してコピペしたり、新しく書き足したり、その場で原稿を書いたりして中身を埋めます。お弁当作りで箱におかずを詰めていく感じです。自分の原稿だからか、スペースを見ながらその場で書けるのは楽でした。
色については、画面とプリントでは出色が変わります。何とかリアルな状態を事前に知りたいと考えて、簡易版ですがカラーチャートを買いました。

これまでの経験上、印刷してしまったあとに「もっと赤くすればよかった!」「見えづらい色になってる!」と後悔するのは大変なこと。カラーチャートから色を選んで書かれている数値でソフト上の色指定をしました。こうすれば「思った色味が出ていない!」という大間違いだけは避けられます。
冊子制作⑤ 写真を買う
フリーで使える画像には限界があります。それに、高品質で美しいものは購入して堂々と使いたい。ということで、いくつかある画像購入サイトから選んだのはFotoliaでした。
これは好みの問題なのですが、自分にとって見やすくて使いやすいサイトです。外国っぽい写真だけでなく日本人が登場する写真も多いので、買うならここにしています。
問題なのは、印刷のために必要な画像サイズです。PCなどの画像では解像度72dpiでOKですが、印刷するには350dpi以上ないと線がガタガタになります。安くすまそうとして小さい画像を買ってしまうと解像度が不足して印刷が汚くなるので、適切な大きさを選ばなければいけません。
そこで役立ったのがアマナのサイズ計算式サイト。「サイズ(mm)と解像度(dpi)から必要なピクセル数を求める」を使うと、必要な画像サイズがわかります。表紙で使用したい写真は大きいサイズを買います。ページ内でちょっと使うならもっと小さいサイズでも大丈夫です。
あとはFotoliaで「人が話している写真」とか「ペン」などを検索して、好きな写真とサイズを選び購入、ダウンロード。これで材料は揃いました。
冊子制作⑥ 画像を変換する
購入した画像は、光を基準にしたRGBという3色のカラーモードです。でも印刷するにはインクを基準にしたCMYKという4色のカラーモードにしなければいけません。
Photoshopを持っているとRGB→CMYK変換がすぐできるらしいのですが、持っていない。安価なAdobe Photoshop Elementsを買おうかとも考えたのですがRGB→CMYKの機能がないと知って選択肢から外れました。
このためだけに数万円かかるPhotoshopを買うのはどうかと思ったので、何かフリーで使える方法を探していたら、実はMacには標準で「ColorSync」がついていることが判明しました。でも喜び勇んで使ったら、変換後なぜか画像が真っ黒になってしまうのですよ。なかなかうまくいきません。
ページ組み用ソフトのInDesignにはCMYK形式で画像を載せないと印刷用のPDFを作成できません。そこで編み出したのは下記の力技です。
① 使いたいRGB形式の画像を開いてコピー
② Illustratorで、CMYK形式の新規ドキュメントを作成
③ ①でコピーした画像を②にペーストする
④ オブジェクトメニューから「アートボード」を選ぶ
⑤「アートボードをオブジェクトに合わせる」を選んではみ出さないようにする
⑥ aiの保存形式で保存できた!
こうして「.ai」がついたデータをInDesignに配置すると「CMYK形式の何かを貼った」という認識になるようで、エラーになりませんでした。印刷した結果も素人目には不具合が見つかりませんでした。結果オーライということで。
注)個人用のざっくり冊子なのでこの方法を使いましたが、細かい数値や色味を必要とするお客様用データで作成するときはおすすめしません。たぶんプロの適切なワザがあるのだと思います
冊子制作⑦ PDF化して印刷会社にデータ入稿
印刷会社それぞれで入稿ルールがあるので、それに従ってデータを入れます。グラフィックではPDF入稿ができるので便利です。PDFでない場合は、画像とレイアウトファイルなどをパッケージにして入稿します。
データ入稿後1週間や10日くらいで、印刷済みの冊子がダンボールに入って手元に届きます。
封筒をつくる
冊子の出来上がりを待っている間に、封筒を印刷することにしました。やっぱりなるべくよい紙、よいレイアウトにしたい。
いろいろ検索してハグルマ封筒にお願いすることにしました。A5が入るサイズなら角6封筒、活版印刷でレイアウトは自前コースを選択。注文して1週間ほどで届きます。
特に印刷を必要としないならば、アマゾンでもハグルマ封筒 オンラインストアがあったので、ここから選んで発注できます。見ているだけでも面白いですよ。
いよいよ送付
冊子ができ、封筒ができ、うちに届きました! やっと皆さまへお送りできます。メール便などもありますが、今回はお手紙をつけたいと思ったので信書封入OKの通常郵送にしました。まだそんなに送付件数が多いわけではないので、コストの差はそれほどでもないです。1冊だと120円、2冊または3冊だと140円。
こんなプロセスでできた「丘村マガジン」
長々書いてまいりましたが、こんな工程を経て1冊になりました。
こちらのフォームからご連絡いただければ無料でお送りしています。PDF版もありますが、紙の感触や色味などが(思った以上に)いい感じに仕上がったので、お時間が許す方はぜひ冊子版を読んでください。
制作会社や編プロの方だけでなく、一般企業でもライターを使ったら便利な部分があるので、それを強調したつくりになっています。
セルフマガジン「丘村マガジン」のご案内
「こんなライターがいるよ」と広めてくださるのも大歓迎です!
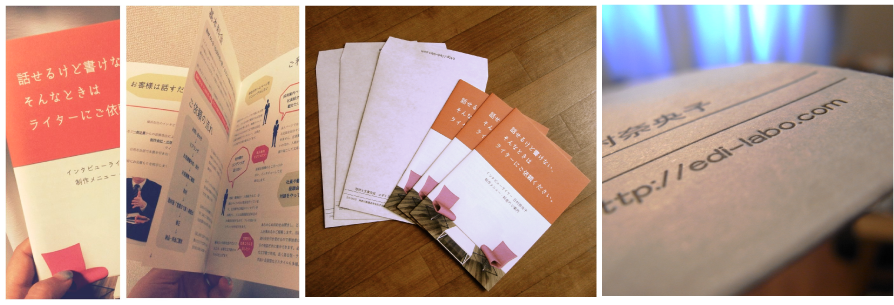 ▲しつこいけど、こんな感じに
▲しつこいけど、こんな感じに
——————————–
▼twitter:
丘村奈央子(@okmr09)
▼Facebook:
▼ライターの聞き方・書き方 無料PDF集
「聞き方」を動画で学べる!
-
前の記事

雑談力も質問力も、聞かないと生まれない。 2014.07.23
-
次の記事
![[書評]『資本主義の終焉と歴史の危機』水野和夫](https://edi-labo.com/blog/wp-content/uploads/20140730-121002-43802548-150x1501.jpg)
[書評]『資本主義の終焉と歴史の危機』水野和夫 2014.07.30